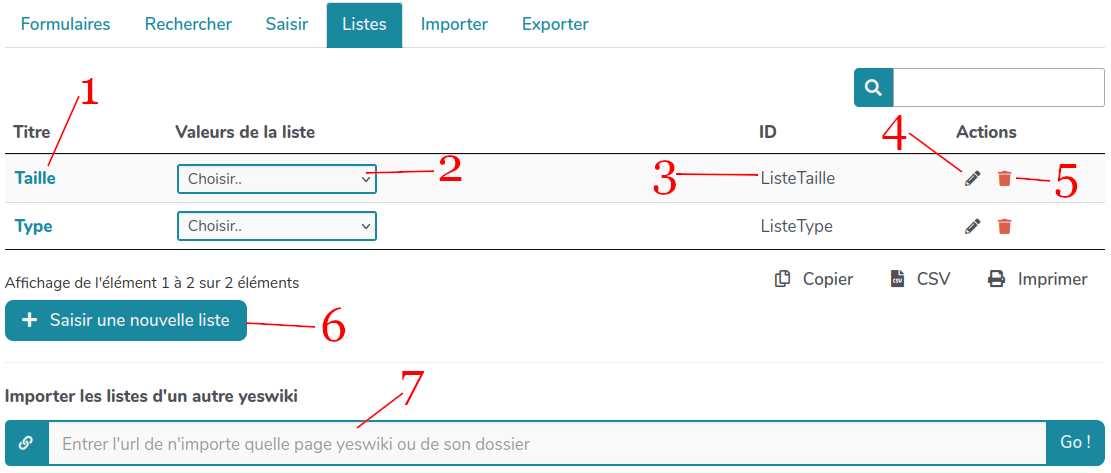Les listes dans Bazar
Bazar permet de définir des listes que vous allez pouvoir utiliser ensuite dans des formulaires.Gestion des listes
Pour gérer les listes, il faut se rendre sur l'onglet « Listes » de la partie base de données de YesWiki.- Menu roue crantée en haut à droite du wiki.
- Entrée « Base de données ».
- Onglet « Listes ».
Cet onglet se présente de la manière suivante (les nombres en rouge sur la capture d'écran correspondent aux numéros dans la liste ci-après).
1 – Le nom de la liste. C'est le nom sous lequel cette liste apparaîtra pour vous.
2 – Un aperçu de la liste. En cliquant sur la petite flêche descendante à droite, on peut faire apparaître l'ensemble des valeurs possibles.
3 – Le nom de la liste, vu du côté de YesWiki cette fois. Vous n'aurez a priori pas à utiliser ce nom.
4 – Ce petit bouton en forme de crayon permet d'accéder à la modification de la liste.
5 – Cette petite poubelle permet de supprimer la liste. Attention, il n'y a pas de moyen de récupérer une liste supprimée.
6 – Ce bouton permet de créer une nouvelle liste.
7 – Vous pouvez, si vous avez repéré sur un autre YesWiki une liste qui vous conviendrait, utiliser ce champ pour saisir l'adresse du wiki en question. Vous serez ensuite guidés pour récupérer la ou les listes qui vous intéressent sur ce wiki.
2 – Un aperçu de la liste. En cliquant sur la petite flêche descendante à droite, on peut faire apparaître l'ensemble des valeurs possibles.
3 – Le nom de la liste, vu du côté de YesWiki cette fois. Vous n'aurez a priori pas à utiliser ce nom.
4 – Ce petit bouton en forme de crayon permet d'accéder à la modification de la liste.
5 – Cette petite poubelle permet de supprimer la liste. Attention, il n'y a pas de moyen de récupérer une liste supprimée.
6 – Ce bouton permet de créer une nouvelle liste.
7 – Vous pouvez, si vous avez repéré sur un autre YesWiki une liste qui vous conviendrait, utiliser ce champ pour saisir l'adresse du wiki en question. Vous serez ensuite guidés pour récupérer la ou les listes qui vous intéressent sur ce wiki.
Création ou modification d'une liste
Pour modifier une liste ou utilisera donc le petit bouton en forme de crayon (cf. 4 précédent). Et, pour créer une nouvelle liste, on utilisera le bouton « Saisir une nouvelle liste ».Les deux boutons envoient sur un écran similaire, vide dans le cas de la céation et chargé du contenu de la liste dans le cas d'une modification.
Nom de la liste
Dans la première zone en haut de l'écran, on saisit (création), ou on trouve (modification), le nom de la liste (cf. 1 de la section précédente).- Ce nom peut être composé de plusieurs mots, comportant éventuellement des caractères accentués.
- Il est possible de modifier ce nom par la suite.
Saisie ou modification d'une valeur de la liste
Chacune des valeurs de la liste sera saisie dans une ligne de ce type.
- Le libellé ou texte – C'est le texte ou la valeur qui va s'afficher. Cela peut être un ou plusieurs mots ou des nombres.
- La clef ou identifiant unique – C'est le nom que YesWiki va utiliser pour cette valeur.
- Nous recommandons de n'utiliser pour cette clef que des suites de caractères sans accents et sans espaces.
- Même si vous n'en verrez rien, c'est cette clef que YesWiki va stocker dans les fiches de formulaire pour lesquelles les utilisateurs ont choisi cette valeur de liste.
- Le bouton de suppression – Ce bouton permet de retirer cette valeur de la liste. Attention :
- une valeur supprimée ne peut pas être restaurée (pas d'annulation de la suppression). Si après avoir supprimé une valeur vous vous rendez compte qu'il s'agissait d'une erreur, vous devrez saisir à nouveau cette valeur.
- Quand vous supprimez une valeur d'une liste, cela ne change rien dans les différentes fiches de formulaires. Autrement dit, supposons que vous ayez une liste (oui, non), et que vous ayez un formulaire d'inscription dans lequel vous demandez au personnes si elles sont adhérentes au moyen de cette liste (oui, non). Si vous supprimer la valeur « oui » de la liste, toutes les fiches pour lesquelles les personnes ont répondu « oui » à la question « Avez-vous adhéré ? » vont conserver cette information.
- La poignée de déplacement – Cette poignée permet de changer l'ordre des valeurs dans la liste. Vous pouvez ainsi ajouter des valeurs selon vos besoins, puis réordonner la liste pour qu'elle se présente comme vous le souhaitez (par exemple, dans l'ordre alphabétique).